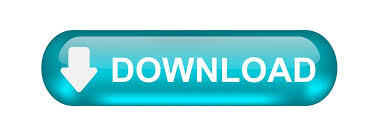

Each DNG image has a different preset applied to it, which you can save to use on other images in Lightroom. The DNG files will load within the Album. Select all of the DNG files and tap Add.Tap on the Photo+ icon in the bottom right corner, then select the directory where you saved the DNG files.It’s currently empty, but we’re going to fill it with the DNG images you downloaded. Tap on the newly created Album to open it.This will help you keep all of your presets organized! We recommend giving the Album the same name as the Preset Pack you’re using (i.e. Tap on the Library icon in the top left corner.
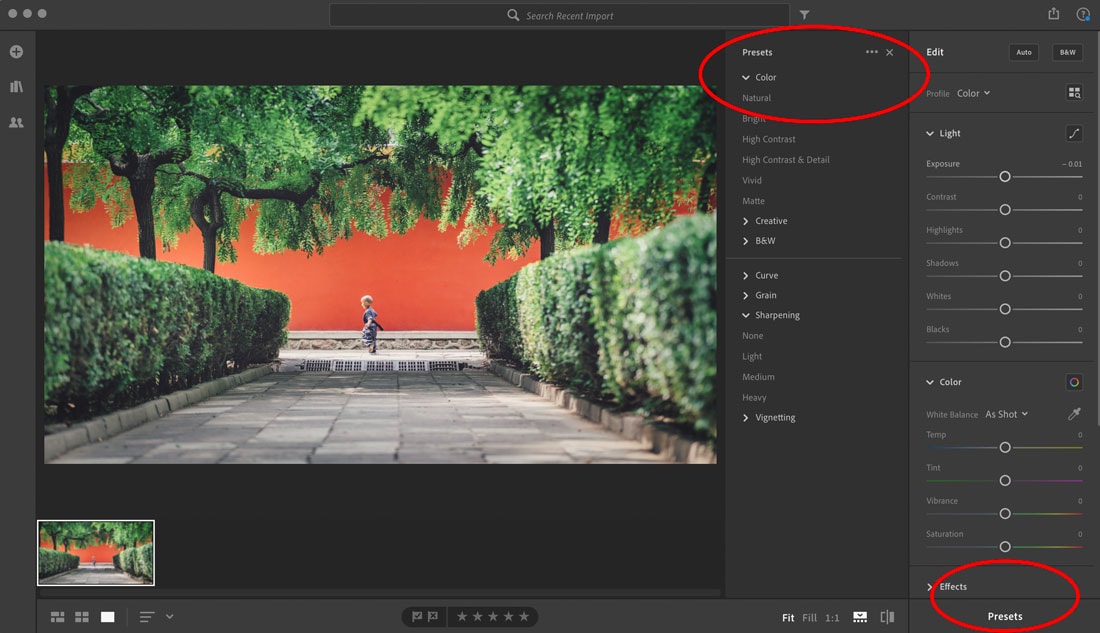
Once the DNG files are on your mobile device, make sure you have the Adobe Lightroom app installed and updated to the latest version.Open the e-mail on your mobile device and then download the attached files. Attach the DNG files to an e-mail and send it to yourself. E-Mail: This method will work across most devices.USB/Bluetooth Connection: Android to PC/Mac transfers.If you’re unfamiliar with the process for your specific devices, try searching for a step-by-step guide that covers one of the following options: There are a variety of ways to transfer files from a computer to a mobile device. Now that the presets are unzipped, you’ll need to transfer the DNG files to your mobile device.A new folder will automatically be created with the DNG files inside. Choose where you want the preset folder to be created and click the Extract button. Windows: Right-click the ZIP file, and select Extract All….
#How to add presets to lightroom zip file

#How to add presets to lightroom install
To install presets on Lightroom Mobile you’ll need to download the included DNG image files, import them into Lightroom, and then save the color settings from each as a Lightroom Preset.
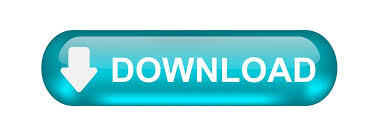

 0 kommentar(er)
0 kommentar(er)
